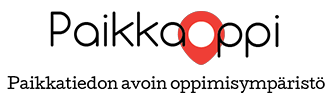Opi käyttämään PaikkaOpin kartta-alustaa
UUDET OHJEET TYÖN ALLA!
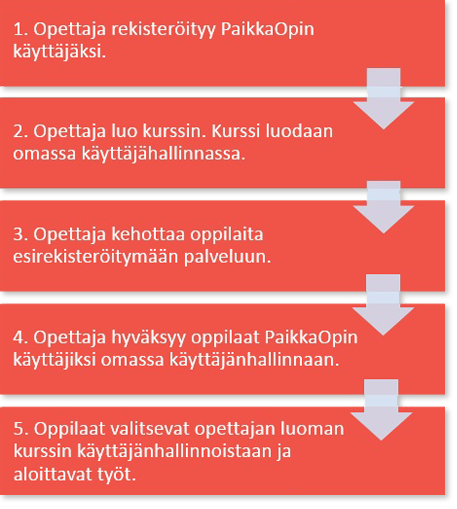
PaikkaOpin käytön aloittaminen.
Pikalinkit käyttöohjeeseen:
PaikkaOpin käytön aloittaminen »
Kurssin luominen ja kurssille liittyminen »
PaikkaOpin peruskäyttö »
Paikkatietoaineistojen käyttö »
Omien kohteiden tallentaminen ja katselu »
Työtilat – tallenna ja jaa karttanäkymä muille käyttäjille »
Ohjeet PaikkaOpin mobiilisovelluksen käyttöön»
PaikkaOpin käytön aloittaminen

Kartta-alustalle ja käyttäjänhallintaan pääset samalla kirjautumisella. Klikkaa kartan kuvaa etusivulla.

Voit kirjautua sisään käyttäjätunnuksella ja salasanalla tai ilman tunnuksia vierailijana. Vierailijana voit katsella aineistoja ja käyttää mittatyökaluja, mutta et tallentaa omia kohteita.

Kartta-alustan työkaluvalikossa on oikeanpuolimmaisena kuvake: ihmiset.
Pääset käyttäjänhallintaan klikkaamalla Ihmiset -kuvaketta.
Kun haluat lopettaa kartta-alustan käytön, klikkaa oikean yläkulman linkkiä Sulje kartta.

Opettajan käyttäjänhallinnassa voi:
- muokata omia tietoja, esimerkiksi s-postiosoitetta, koulua tai salasanaa.
- muokata omia kurssivalintoja, voit liittyä tai poistua kurssilta.
- luoda uusia käyttäjätunnuksia oppilaille.
- luoda uusia kursseja.
- muokata kurssin tietoja eli muuttaa olemassa olevan kurssin nimeä, kuvausta tai koulua, johon kurssi kuuluu. Kurssin voi myös jakaa toisen koulun kanssa.
- tarkastella ja muuttaa kaikkien PaikkaOppiin rekisteröityneiden oman koulun oppilaiden käyttäjätietoja, esim. poistaa oppilastunnuksia tai muuttaa oppilaan salasanaa.
- hyväksyä omaan kouluun esirekisteröityneet oppilaat kartta-alustan käyttäjiksi.
- asettaa oman koulun oppilaita käyttökieltoon.
Oppilaan käyttäjänhallinnassa voi:
- muuttaa kurssitietoja ja henkilökohtaisia tietoja.
- valita opettajan luomia kursseja.
HUOM! Kun olet tehnyt muutoksia käyttäjänhallinnassa ja palannut takaisin kartta-alustalle, päivitä kartta-alusta selaimen päivitysnuolesta. Näin palvelu rekisteröi tehdyt muutokset.
Katso videot käyttäjänhallinnan toiminnoista:
| Avaa käyttäjänhallinta |
Muokkaa omia tietoja |
| Muokkaa omia kurssivalintoja |
Luo uusi käyttäjä |
| Luo uusi kurssi |
Muokkaa kurssin tietoja |
| Tarkastele käyttäjälistaa ja aseta oppilaita käyttökieltoon |
Esirekisteröityneiden oppilaiden hyväksyminen |

Kurssin luominen ja kurssille liittyminen
Kurssi on yhteisesti jaettu kartta-alusta. Kun oppilaat ja opettajat ovat saman kurssin jäseniä, voivat käyttäjät jakaa kartta-alustalla tallennettuja kohteita ja niihin liitettyjä kuvia, tekstejä ja tiedostoja sekä työtiloja toisten käyttäjien kanssa. Kurssin ei tarvitse liittyä vain yhteen kouluun, vaan voit jakaa kouluusi luomasi kurssin muiden koulujen kanssa. Näin voitte tehdä yhteistyötä samalla kartta-alustalla muiden opettajien ja oppilaiden kanssa koulusta riippumatta.
- Avaa oppimisympäristön käyttäjänhallinta klikkaamalla linkkiä Käyttäjänhallinta etusivun päävalikosta.
- Valitse käyttäjänhallinnan etusivulta linkki Muokkaa omia kurssivalintoja ja hae koulu ja kurssi sivun ohjeiden mukaisesti.
- Tallenna kurssivalinta valitsemalla Tallenna.
- Avaa oppimisympäristön käyttäjänhallinta klikkaamalla linkkiä Käyttäjänhallinta etusivun päävalikosta.
- Valitse käyttäjänhallinnan etusivulta linkki Luo uusi kurssi ja syötä tarvittavat tiedot ohjeiden mukaisesti.
- Tallenna uusi kurssi valitsemalla Tallenna.
- Avaa oppimisympäristön käyttäjänhallinta klikkaamalla linkkiä Käyttäjänhallinta etusivun päävalikosta.
- Valitse käyttäjänhallinnan etusivulta Muokkaa kurssin tietoja.
- Hae ja valitse ne koulut, joihin haluat kurssisi liittää sivun ohjeiden mukaisesti.
- Tallenna muutokset valitsemalla Tallenna.
PaikkaOpin peruskäyttö
![]() Liikuta karttaa hiiren osoittimen avulla painamalla hiiren vasenta näppäintä pohjaan.
Liikuta karttaa hiiren osoittimen avulla painamalla hiiren vasenta näppäintä pohjaan.
Voit käyttää kartan liikuttamiseen myös karttaikkunan vasemman reunan ohjainta.
Katso video kartalla liikkumisesta:
![]() Mittakaavan muuttamiseen on useampia vaihtoehtoja:
Mittakaavan muuttamiseen on useampia vaihtoehtoja:
- hiiren rullalla
- kaksoisnäpäyttämällä karttaa kohdasta, johon haluaa zoomata
- mittakaavavalitsimella
Katso video mittakaavan muuttamisesta:
- Mittatyökalut löytyvät karttaikkunan yläreunan työkaluvalikosta.
- Zoomaa kartta ensin oikealle mittakaavatasolle, jotta näet mitattavan reitin tai alueen.
- Napauta viivoitin-symbolia.
- Valitse etäisyyttä tai pinta-alaa mittaava työkalu klikkaamalla työkalun päällä.

- Vie hiiren osoitin kartalla kohtaan, josta reitti alkaa tai alueen yhteen kulmaan.
- Napauta kerran. Osoittuimen kärkeen ilmestyy ympyrä.
- Voit lähteä vetämään ympyrää joko reittiä tai alueen reunaa pitkin.
- Voit luoda välipisteitä yhdellä klikkauksella muuttaaksesi suuntaa.
- Päätepisteen saat kaksoisnapauttamalla hiiren vasenta näppäintä.
- Reitin pituus tai alueen pinta-ala näkyy karttaikkunan vasemmassa alakulmassa (katso kuva alla).
![]() Lopeta mittaaminen ja pyyhi pois karttamerkinnät napauttamalla työkaluvalikosta kämmen-symbolia.
Lopeta mittaaminen ja pyyhi pois karttamerkinnät napauttamalla työkaluvalikosta kämmen-symbolia.

Etäisyys tai pinta-ala näkyy kartta-alustan vasemmassa alakulmassa.
Katso video pinta-alan mittaamisesta:
Katso video pinta-alan mittaamisesta:
 Eri teemoihin liittyviä kartta-aineistoja on löydettävissä karttaikkunan vasemman reunan Kartta-aineistot -valikossa. Valitse ensin taustakartta, jonka päälle voit digitoida (tehdä) omia kohteita tai/ja valikoida muista aineistoteemoista kartta-aineistoja.
Eri teemoihin liittyviä kartta-aineistoja on löydettävissä karttaikkunan vasemman reunan Kartta-aineistot -valikossa. Valitse ensin taustakartta, jonka päälle voit digitoida (tehdä) omia kohteita tai/ja valikoida muista aineistoteemoista kartta-aineistoja.
![]() Karttaikkunan ylälaidassa on karttapallo ja suurennuslasi-symboli. Tätä työkalua käyttämällä keskität karttanäkymän yhdellä klikkauksella koko Suomen käsittävään näkymään.
Karttaikkunan ylälaidassa on karttapallo ja suurennuslasi-symboli. Tätä työkalua käyttämällä keskität karttanäkymän yhdellä klikkauksella koko Suomen käsittävään näkymään.

Selitteet kartta-aineistoihin ovat kartta-alustalla oikeassa reunassa Selitteet-välilehdellä.
Voit hakea suomalaisten kuntien ja kaupunkien sijainteja Haku-välilehdellä.
- Kirjota kunnan tai kaupungin nimi hakukenttään ja valitse Hae.
- Hakutulos tulostuu hakukentän alapuolelle. Siirtyäksesi kohteeseen klikkaa hakutulosta.

Haku-välilehti on kartta-alustan oikealla reunalla.
Valmiin karttaesityksen tulostus tapahtuu yläpalkin työkaluvalikosta klikkaamalla tulostimen kuvaa.![]()
- Rajaa tulostettava alue raahaamalla karttaa vihreän nelikulmion alla sopivaan kohtaan.
- Määritä avautuneeseen ikkunaan (tulostetta määrittävään) tulosteen asettelu (pysty tai vaaka, A4 tai A3), mittakaava ja tiedostomuoto (pdf tai png).
- Rastita karttaselite -kohta, jos haluat karttamerkit mukaan.
- Klikkaa Tulosta.
Voit myös tallentaa karttanäkymän työtilana. Tällöin voit jatkaa työskentelyä seuraavalla kerralla siitä mihin jäit. Voit myös jakaa työtilan linkin haluamillesi tahoille, esimerkiksi kaikille oman koulun PaikkaOppiin rekisteröityneille jäsenille. Muistathan, että myös yksittäiset kohteet karttaesityksessä täytyy olla jaettu samalle joukolle (määritetään kohteen tallennuksen yhteydessä), muuten ne eivät näy vastaanottajan kartassa. Työtilan tallennuksesta on ohjeet alemmassa osiossa.
Paikkatietoaineistojen käyttö
Voit valita sopivan taustakartan karttanäkymään vasemman laidan aineistoteemasta Taustakartat.

Taustakartat on Karttaineistot -valikossa ylimpänä.
- Klikkaa aineistoteemaa Taustakartat.
- Valitse jokin taustakarttavaihtoehdoista klikkaamalla kartan nimen edessä olevaa valintaympyrää.
Huom. Taustakartat -teemasta on aina valittava joku kohta: joko yksi aineistoista tai jos et halua taustakarttaa, valitse Ei taustakarttaa. Tämän lisäksi voit valita taustakartan päälle yhden tai useampia kartta-aineistoja eri teemoista.
Katso video kartta-aineistojen valitsemisesta:
PaikkaOpissa voit tutkia valmiita paikkatietoaineistoja, jotka on tallennettu palvelun tietokantaan. Aineistoteemalla tarkoitetaan kaikkia kartta-aineistoja, jotka kuuluvat samaan teemaan. Aineistoteemoja on PaikkaOpissa yksitoista. Näitä ovat esimerkiksi ilmakuvat, maasto, vesistöt, maankäyttö ja luonnonsuojelualueet.
- Valitse haluamasi teema ja klikkaa sitä hiirellä, jolloin saat esille sen sisältämät yksittäiset aineistot.
- Avaa haluttu aineisto klikkaamalla aineiston nimen edessä olevaa valintaruutua. Kunkin aineistoteeman nimen perässä ilmoitetaan suluissa, kuinka monta kyseisen teeman aineistoa on auki.
- Voit poistaa aineiston karttanäkymästä klikkaamalla valintaruutua uudestaan.

Kartta-aineistot avautuvat teemoittain vasemman puoleisesta Kartta-aineistot -valikosta.
Kartalle lisätyt aineistot ovat karttanäkymässä päällekkäin omina tasoinaan. Karttaikkunan oikealla laidalla Tasot-välilehdellä näet kaikki ne aineistot, jotka ovat karttanäkymässä avoinna. Välilehdellä ylimpänä olevan aineisto on karttanäkymässä päällimmäisenä. Voit muuttaa aineistojen järjestystä ja läpinäkyvyyttä Tasot-välilehdellä.
- Voit muuttaa aineistojen järjestystä raahaamalla niitä hiiren avulla toistensa alle ja päälle.
- Voit säätää aineistojen läpinäkyvyyttä aineiston nimen alapuolella olevan säätimen avulla.

Tasot-välilehti karttaikkunan oikealla reunalla (ympyröity punaisella). Kuvassa on auki kaksi aineistoa: päällimmäisenä vesistöalueet ja sen alla ortoilmakuvat. Ortoilmakuvan läpinäkyvyyden säädin ympyröity punaisella.
Voit tarkastella kartta-aineistojen kuvaus- eli metatietoja. Metatiedot sisältävät tietoja aineiston tuottajasta, tyypistä sekä lyhyen kuvauksen aineiston käyttötarkoituksesta.
- Avaa tarkasteltava aineisto karttanäkymään.
- Tasot-välilehdellä klikkaa halutun aineiston nimen oikealla puolella näkyvää ?-painiketta. Kuvaustiedot avautuvat omaan ikkunaan.

Kuvassa on metatietoikkuna auki. Tämän saa näkyviin painamalla Tasot-välilehdellä kartta-aineiston nimen oikealla puolella olevaa ?-merkkiä (ympyröity punaisella).
Voit tarkastella kartta-aineistojen kohteiden ominaisuustietoja. Huomaa, että kaikki aineistot eivät ole kyseltävissä.
- Avaa tarkasteltava aineisto karttanäkymään.
- Aktivoi kyselytyökalu klikkaamalla Tasot-välilehdellä tarkastetavan aineiston nimen oikealla puolella olevaa i-kuvaketta.
- Klikkaa tämän jälkeen haluttua kohdetta karttanäkymässä. Aineistokohteen ominaisuustiedot avautuvat omaan ikkunaan.
Omien kohteiden tallentaminen ja katselu
PaikkaOpin kartta-alustalla käyttäjän täytyy valita kartta-aineistosta joku pohjakartta, joka muodostaa yhden karttatason. Tämän lisäksi käyttäjä voi valita kartta-aineistosta muita karttoja omiksi tasoikseen. Käyttäjien tallentamat omat kohteet tallentuvat erilliselle tasolle.
Kurssilaisten työstäessä yhdessä karttaesitystä heidän tallentamansa kohteet säilyvät kartalla, vaikka käyttäjät vaihtavat omilla koneillaan kartta-aineistoja, liikkuvat kartalla ja lähentävät karttanäkymää jokainen haluamiinsa paikkoihin.

Kartta-aineistot järjestyvät tasoiksi PaikkaOpin kartta-alustalla. 1. ja 2. tason kartat on valittu kartta-aineistosta (katso myös kuva alla, nuoli vasemmalle). Käyttäjän tallentamat omat kohteet (3. taso) tulevat näkyviin kartta-alustan oikealle laidalle Kohteet-välilehdelle (katso myös kuva alla, nuoli oikealle).

Omaa paikkatietoa voit tuottaa piste-, viiva- tai aluekohteina omana tai ryhmän yhteisenä karttaesityksenä. Kohteiden luomista kutsutaan digitoimiseksi.

Pistekohteita ovat oranssit mökit, viivakohde näkyy vihreänä reittinä ja aluekohde punaisena katkoviivana.
- Valitse vasemmanpuoleisesta kartta-aineistosta sopiva taustakartta. Maastotietokanta sopii monenlaisten tehtävien taustaksi.

Omien kohteiden luominen tapahtuu valitsemalla kartta-alustan yläosan työkaluvalikosta salamasymboli. ![]()
- Valitse avautuvasta valikosta piste-, viiva- tai aluekohteen lisääminen.


- Klikkaa hiirellä kartalle piste siihen kohtaan, johon haluat luoda kohteen. Jokainen luotava kohde tallennetaan erikseen. Kohteen ominaisuustietoikkuna avautuu klikattuasi pisteen kartalle.
- Valitse avautuvasta valikosta kohteelle kategoria ja luokka. Kartalla näkyvä symboli määräytyy näiden valintojen mukaan. Voit myöhemmin valita kartalla esitettävät kohteet rastittamalla vastaavan kategorian tai luokan Kohteet-välilehdeltä (karttaikkunan oikealla reunalla ylhäällä).
- Anna kohteelle nimi ja kuvaus.
- Tallenna kohteen ominaisuustiedot.
- Kohde ilmestyy kartalle. Näet sen myös karttaikkunan oikealla reunalla Kohteet-välilehdellä.

Luotu pistekohde on punaisella ympyröity oranssi mökki kartan vasemmassa alareunassa. Kohde näkyy myös Kohteet-välilehdellä kun olet valinnut oikean kurssin alasvetovalikosta (kuvassa PaikkaOppi Plussan infokurssi) ja klikannut rastin joko kategoriaan tai luokkaan, johon kohde on tallennettu (kuvassa Oma koulu -luokka).
Tallennetut kohteet saat näkyviin tai pois näkyvistä oikeasta yläreunasta Kohteet -välilehdeltä. Muista valita myös yläosan hakukenttästä Näytä omat kohteet tai oikean kurssin nimi! Voit aina katsella ja muokata kohdetta klikkaamalla sitä, jolloin kohteen ominaisuustietoikkuna avautuu.
Kuvat, video- ja audioklipit sekä muut tiedostot lisätään liitetiedostoina tallennettuun kohteeseen.
- Klikkaa tallentamaasi kohdetta kartalla.
- Valitse ominasuustietoikkunan välilehti Liitetiedostot. Lisää tiedosto ja kirjoita halutessasi siihen liittyvä kuvaus.
- Valitse lopuksi Tallenna tiedosto.

Kohteen ominaisuustietoikkuna.
Kohteen ominaisuustietoikkunassa voit muokata kohteen tietoja klikkaamalla ikkunan alareunassa Muokkaa-nappulaa. Voit poistaa kohteen napauttamalla Poista. Liitetiedostoja voit lisätä ominaisuustietoikkunasta klikkaamalla välilehteä Liitetiedostot.
Valmiin karttaesityksen voit:
- tulostaa

- ottaa kuvakaappauksen (esim. PrintScreen -nappi) ja tallentaa valitsemaasi paikkaan
- tallentaa työtilana ja jakaa työtilan linkin haluamillesi tahoille tai jatkaa kyseisestä vaiheesta myöhemmin. Lue lisää työtilan käytöstä alla olevasta osiosta
Katso video kohteiden tallentamisesta kartta-alustalle:
Käyttäjien palveluun tallentamien kohteiden avaaminen karttapohjalle tapahtuu Kohteet-välilehdeltä.

Kohteet-välilehden yläreunasta alasvetovalikosta voit valita, haluatko nähdä vain omat kohteesi, kaikki koulusi kohteet, tietyn ryhmän kohteet tai kaikki palveluun lisätyt kohteet, jotka on jaettu muille käyttäjille.

Jokaisen kategorian alla on useita luokkia. Voit klikata yhtä kategoriaa, jolloin kaikki siihen kuuluvat luokat valikoituvat samalla. Voit myös valita vain yhden luokan.
Kohteet on jaettu kategorioihin ja edelleen luokkiin. Saat kaikki yhteen kategoriaan kuuluvat kohteet näkyviin kartalla klikkaamalla yhden kategorian valintaruutua, esimerkiksi Omat paikat tai Omat reitit.
Tällöin kaikki kategoriaan kuuluvat luokat tulevat valituiksi yhdellä kertaa. Yhteen luokkaan kuuluvat kohteet tulevat näkyviin kartalla klikkaamalla rastin kyseisen luokan kohdalle.
- Valitse Kohteet-välilehden alasvetovalikosta mitä kohteita haluat tarkastella. Tämän jälkeen klikkaa auki haluamasi kategoria(t) ja tai luokka (luokat).
- Voit katsoa kohteeseen liittyviä tietoja klikkaamalla kohdetta kartalla.
- Avautuvan ikkunan kautta voit myös kommentoida kohdetta ja tarkastella siihen liitettyjä tiedostoja, kuten kuvia, videoklippejä, taulukoita tai tekstitiedostoja.
- Voit muokata omien kohteidesi ominaisuustietoja ja geometriaa (muotoa ja sijaintia).
- Voit muokata kohteen ominaisuuksia lomakkeella tai sen muotoa ja sijaintia kartalla.
Kohteen muodon ja sijainnin muokkaaminen (geometria):

Muokkaa -nappi on ominaisuustietoikkunan alareunassa. Ominaisuustietoikkuna avautuu kun klikkaat kohdetta kartalla.
Ennen mitä tahansa muokkausta klikkaa ensin kyseistä kohdetta kartalla, jolloin kohteen ominaisuustietoikkuna avautuu. Valitse alareunasta Muokkaa. Nyt kohde on muokkaustilassa ja voit tehdä haluamasi muutokset.
- Pistekohteen sijainti: voit raahata pisteen uuteen sijaintiin.
- Viiva- ja aluekohteen muoto: voit muokata kohteen muotoa raahaamalla reittipisteitä.
- Reittipisteen poistaminen: voit poistaa viiva- ja aluekohteen yksittäisen reittipisteen viemällä hiiren osoittimen reittipisteen päälle ja painamalla näppäimistön delete-painiketta.
- Tallenna tekemäsi muutokset valitsemalla ominaisuustietoikkunan alalaidasta Tallenna muutokset.
- Kohteen poistaminen: Klikkaa kohdetta, jolloin ominaisuustietoikkuna avautuu. Paina Poista ominaisuustietoikkunan alareunasta. Palvelun tietokannasta poistetaan kaikki kohteeseen liitetyt tiedostot, kommentit ja ominaisuustiedot. Poistoa ei voi kumota.
Voit selata omia tai muiden lisäämiä kohteita taulukkomuodossa.
- Valitse työkalupalkista Kohdehaku ja omat kohteet.


Kohdehakuvaihtoehtoina ovat 1) omat kohteet, 2) etsi kohteita ja 3) etsi oppilaiden kohteita.
Voit järjestää kohteita klikkaamalla Kohteen nimi, Kategoria, Luokka ja Jakaminen. Voit järjestää kohteita sarakkeissa klikkaamalla sarakkeen otsikkoa. Jakaminen-sarake näyttää kohteen omistajan sekä sen, miten kohde on jaettu.
- Omat kohteet -välilehdellä näet palveluun itse tallentamasi kohteet.
- Etsi kohteita -välilehdellä voit etsiä palveluun tallennettuja kohteita, joita olet koulu- ja kurssijäsenyyksien kautta oikeutettu tarkastelemaan.
– Kirjoita kohteen nimi tai hakusana hakukenttään ja valitse Hae. Kaksoisklikkaamalla kohdetta saat näkyviin kohteen ominaisuusteidot. Samalla karttaikkuna siirtyy kohteeseen. - Etsi oppilaan kohteita -välilehdellä opettaja voi hakea yksittäisen oppilaan tallentamia kohteita.
– Kirjoita hakukenttään oppilaan käyttäjätunnus (esim. erkki-etsija-1). Tällöin kaikki kyseisen oppilaan tallentamat kohteet listautuvat allekkain (mikäli oppilas ei ole tallentanut niitä yksityisiksi).
– Nyt voit klikata jonkun tallennetun kohteen nimeä listauksessa ja sen jälkeen ikkunan alaosasta Näytä. Kohde ympyröityy kartalle ja sen ominaisuustietoikkuna avautuu
– Oppilaat eivät näe tätä välilehteä, eli he eivät voi hakea kohteita toistensa käyttäjänimillä.
– Toiminnosta on hyötyä erityisesti silloin, kun monta oppilasta on tallentanut useita kohteita kartta-alustalle ja opettaja tarkastaa niitä yksi kerrallaan. Kohteet voi ottaa tarkasteluun oppilas kerrallaan.
Jokaisen välilehden kohdehaussa klikkaamalla kohdetta saat näkyviin kohteen ominaisuustietoikkunan. Samalla kohteen ympärille karttaikkunaan ilmestyy punainen ympyrä. Voit myös muokata tai poistaa valitun tai valitut kohteet klikkaamalla Muokkaa tai Poista.
Työtilat – tallenna ja jaa karttanäkymä muille käyttäjille
 Työtila on oikopolku
Työtila on oikopolku
PaikkaOpin kartta-alustalla voit tallentaa karttanäkymän työtilaksi. Työtilaan tallentuu karttanäkymän sijainti, mittakaava sekä näkyvissä olevat aineistot ja kohteet. Työtilan voi jakaa valinnan mukaan muille oman koulun ja kurssin jäsenille tai julkisesti kaikille.
Työtilaa voi käyttää esimerkiksi:
- tehtävänannon aloituspisteenä. Tällöin opettaja luo työtilan kartasta, joka on zoomattu valmiiksi esimerkiksi oman koulun lähiympäristöön. Hän jakaa työtilan oman kurssin oppilaille.
- oppilas voi tallentaa karttanäkymän, jossa kohteet näkyvät ja jakaa työtilan muille kurssin jäsenille
- luokka voi jakaa valmiin karttaesityksen esimerkiksi vanhemmille.
Työtilan tallentaminen onnistuu klikkaamalla disketin kuvaa työkaluvalikosta. ![]() Valitse Tallenna karttanäkymä työtilaksi. Tallenna työtila -ikkuna avautuu (kuva alla).
Valitse Tallenna karttanäkymä työtilaksi. Tallenna työtila -ikkuna avautuu (kuva alla).

Työtilan tallennusikkunaan täytetään tiedot työtilasta ja sen jakamisesta.
- Anna työtilalle nimi ja kuvaus. Jos haluat jakaa työtilan muiden, esimerkiksi oppilaidesi kanssa, laita rasti Näytä työtila muiden käyttäjien listoilla -ruutuun.
- Valitse kenen kanssa haluat työtilan jakaa. Valitse myös oma koulusi sekä mille kurssille työtila liittyy.
- Lopuksi paina Tallenna.
- Tallennuksen jälkeen saat linkin, jonka voit jakaa muille. Työtilalinkki voidaan liittää esimerkiksi sähköpostiin tai omille verkkosivuille.
Huom. Mobiilisovelluksella et voi tallentaa työtiloja!
- Avaa itse tallentamasi työtila joko linkin tai Omat työtilat -välilehden kautta. (Omat työtilat: katso kohta ”Työtilan avaaminen kartta-alustalla”).
- Työtilan avaamisen jälkeen voit liikkua kartalla, muuttaa mittakaavaa ja näkyviä aineistoja normaalisti.
- Tallenna avaamaasi työtilaan tekemäsi muutokset valitsemalla Päivitä nykyinen työtila.

Työtilan päivittäminen onnistuu klikkaamalla disketin kuvaa työkaluvalikosta ja valitsemalla Päivitä nykyinen työtila.
Tallennetun työtilan poistaminen (Huom. Voit poistaa vain itse tallentamasi työtilan. Et voi poistaa käytössä olevaa työtilaa.):
- Valitse työkalupalkista Tallenna ja avaa työtiloja ja edelleen Avaa työtila.
- Valitse välilehden Omat työtilat -alasvetovalikosta poistettava työtila.
- Valitse lopuksi Poista valintaikkunan alalaidasta.
Kurssin jäsenet pääsevät työtilaan jaetun linkin avulla tai myös avaamalla kartta-alustan ja klikkaamalla disketin kuvaa ![]() työkaluvalikossa. Tämän jälkeen klikkaa Avaa työtila
työkaluvalikossa. Tämän jälkeen klikkaa Avaa työtila

Työtilan avaaminen työkaluvalikosta.
- Työtilaikkuna avautuu.
- Omat työtilat -välilehdellä ovat kaikki itse tallentamasi työtilat.
- Muiden työtilat -välilehdellä ovat muiden käyttäjien jakamat työtilat.
- Yleiset työtilat -välilehdellä ovat kaikille käyttäjille avoimet työtilat.

Itse luodut työtilat löytyvät Omat työtilat -välilehdeltä.

Oppilaat löytävät opettajan tai toisen oppilaan luoman työtilan Muiden työtilat -välilehdeltä.
- Laadi oppilaille tehtävänanto, jossa tutkitaan oman koulun lähiympäristön maaperää.
- Kartta-alustalla lähennä karttanäkymä omalle koululle ja aseta näkyväksi maaperäaineisto.
- Tallenna karttanäkymä työtilaksi ja jaa se oman kurssisi oppilaille.
- Oppilaat voivat nyt avata karttanäkymän omalla kartta-alustalla ja pääsevät suoraan tallentamaasi näkymään. Oppilaat voivat avata työtilan myös työtilalinkin kautta.
- Tallenna kartta-alustalla piste-, viiva- tai aluekohteita tehtävänannon mukaisesti.
- Aseta kartta-alustalla haluamasi kohteet näkyviin ja valitse näytettävät kartta-aineistot, taustakartta sekä näkymän mittakaava ja sijainti.
- Tallenna karttanäkymä työtilaksi ja tallennuksen yhteydessä jaa työtila oman kurssisi tai koulusi käyttäjille.
- Muut käyttäjät voivat avata työtilan omalla kartta-alustalla ja tarkastella luomiasi pisteitä.
Katso video työtilan tallennuksesta:
Katso video työtilan avaamisesta:
« palaa takaisin
Videotutoriaalit
 Opit käyttämään kartta-alustaa helposti myös
Opit käyttämään kartta-alustaa helposti myös
video-oppaiden avulla. Kaikki opasvideot yhdellä sivulla.
Lataa pdf-muotoiset oppaat:
Opas PaikkaOpin käyttöönottoon »
PaikkaOppi karttaohje »
Lataa power point -oppaat:
Tietopaketti paikkatiedosta ja PaikkaOpista oppijoille »