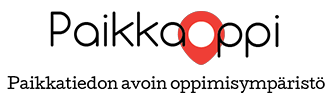Anvisningar för användning av tjänsten
Snabblänkar till användarmanualen:
Ta i bruk PaikkaOppi »
Skapa och anmäla sig till kurser »
Grundfunktioner i PaikkaOppi »
Användning av geodata »
Lägga till och titta på egna kartobjekt »
Arbetsytor – att spara och dela en kartvy med andra användare »
PaikkaOppi Mobil för iOS Hämta bruksanvisning»
Ta i bruk PaikkaOppi
 Då du loggar in kommer du åt både karttjänsten och din administrationssida. Klicka på kartbilden på första sidan.
Då du loggar in kommer du åt både karttjänsten och din administrationssida. Klicka på kartbilden på första sidan.  Du kan logga in med ditt användarnamn och lösenord, eller som gäst. Som gäst behöver du inget lösenord och kan både titta på geodata och använda mätredskapen, men du kan inte lägga till egna kartobjekt.
Du kan logga in med ditt användarnamn och lösenord, eller som gäst. Som gäst behöver du inget lösenord och kan både titta på geodata och använda mätredskapen, men du kan inte lägga till egna kartobjekt.  Längst till höger på verktygsbalken finns en knapp: Användare. Du kommer till administrationssidan då du klickar på den. Då du vill avsluta din session i karttjänsten, klicka på länken Stäng kartan längst uppe till höger.
Längst till höger på verktygsbalken finns en knapp: Användare. Du kommer till administrationssidan då du klickar på den. Då du vill avsluta din session i karttjänsten, klicka på länken Stäng kartan längst uppe till höger. - redigera dina egna uppgifter, till exempel e-postadress, skola eller lösenord.
- redigera egna kursval, du kan registrera dig för eller avregistrera dig från en kurs.
- skapa nya användarnamn för elever.
- skapa nya kurser.
- redigera kursinformation, dvs. ändra namn eller beskrivning för en existerande kurs eller den skola kursen tillhör. En kurs kan också delas med en annan skola.
- granska och ändra användaruppgifter för den egna skolans elever som registrerat sig i PaikkaOppi-tjänsten, t.ex. ta bort användare eller ändra elevens lösenord.
- godkänna de elever från den egna skolan som förhandsregistrerat sig som användare i PaikkaOppi-tjänsten.
- utesluta den egna skolans elever från tjänsten.
Som elev kan du på din administrationssida:
- redigera uppgifter om kurser och dina egna personuppgifter.
- välja kurser som läraren har skapat.
Skapa och anmäla sig till kurser


- Öppna lärmiljöns administrationssidor genom att klicka på länken Änvändaradministration på startsidans huvudmeny.
- Välj länken Redigera egna kursval på administrationssidornas startsida och sök fram rätt skola och kurs enligt anvisningarna på sidan.
- Spara ditt kursval genom att klicka på Spara.
- Öppna lärmiljöns administrationssidor genom att klicka på länken Administration på startsidans huvudmeny.
- Välj länken Skapa ny kurs på administrationssidornas startsida och skriv in den information som efterfrågas.
- Spara den nya kursen genom att klicka på Spara.
- Öppna lärmiljöns administrationssidor genom att klicka på länken Användaradministration på startsidans huvudmeny.
- Välj länken Redigera kursinformation på administrationssidornas startsida.
- Sök och Välj de skolor som du vill öppna din kurs för, i enlighet med anvisningarna.
- Spara ändringarna genom att klicka på Spara.
Basfunktioner i PaikkaOppi
- rulla med mushjulet
- dubbelklicka på kartan där du vill zooma in
- med hjälp av zoomreglaget
- Mätverktygen finns i verktygsmenyn i över kanten av kartfönstret.
- Zooma först in till en lämplig skala så att du tydligt ser den rutt eller det område som du vill mäta.
- Klicka på linjalsymbolen.
- Välj om du vill mäta avstånd eller areal genom att klicka på respektive knapp.
- Peka med kursorn på det ställe på kartan där rutten börjar eller i ett hörn av det område du vill mäta.
- Klicka en gång. En cirkel visas nu runt kursorn.
- Du kan nu påbörja mätningen genom att föra kursorn längs rutten eller längs området kant.
- Klicka en gång för att skapa en brytpunkt där linjen byter riktning.
- Ange slutpunkten genom att dubbelklicka med vänster musknapp.
- Ruttlängden eller arealen syns nu i nedre vänstra kanten av kartfönstret.
![]() Avsluta mätningen och radera markeringen på kartan genom att klicka på handsymbolen i verktygsbalken.
Avsluta mätningen och radera markeringen på kartan genom att klicka på handsymbolen i verktygsbalken. 
 bakgrund för andra kartlagar från andra kartteman och/eller då du digiterar (ritar) egna objekt.
bakgrund för andra kartlagar från andra kartteman och/eller då du digiterar (ritar) egna objekt. - Skriv in kommunens eller stadens namn i sökfältet och klicka på Sök.
- Sökresultatet visas under sökfältet. När du klickar på sökresultatet så visas placeringen på kartan.
- Avgränsa det område du vill skriva ut genom att dra i kartan så att det område du vill skriva ut hamnar under den gröna rektangeln.
- I det fönster som dyker upp kan du definiera vilken orientering och storek utskriften ska ha (stående eller liggande, A4 eller A3), skalan och filformatet (pdf eller png).
- Kryssa för teckenförklaring om du vill ha en teckenförklaring med på utskriften.
- Klicka på Skriv ut.
Du kan också spara kartvyn som en arbetsyta. Då kan du nästa gång fortsätta arbetet med kartan där du senast slutade. Du kan också dela din arbetsyta med andra, till exempel med alla de som registrerat sig i PaikkaOppi i din skola. Kom ihåg att det du själv ritat också måste vara delade med samma grupp för att det ska synas för andra på arbetsytan. Delningen av ritade objekt definieras i samband med att objekten sparas. Hur man delar en arbetsyta förklaras närmare nedan.
Användning av kartmaterialet
- Klicka på karttemat Bakgrundskartor
- Välj något av alternativen genom att klicka på dess radioknapp (cirkel).
Obs. Du måste alltid välja något av alternativen, antingen en av kartorna eller om du inte vill ha en bakgrund, på Ingen bakgrundskarta. Ovanpå bakgrundskartan kan du sedan välja en eller flera kartor från andra kartteman.
- Välj ett karttema och klicka på det så att du får fram de kartor som ingår i temat.
- Aktivera den karta du vill ha genom att klicka i kryssrutan invid dess namn. Antalet kartor som är aktiverade för respektive karttema visas till höger om karttemats namn.
- Om du vill avaktivera visningen av en karta klickar du en gång till i dess kryssruta.
- Ändra ordningsföljden på de olika kartlagren genom att dra dem ovanpå eller under varandra.
- Ändra genomskinligheten för kartlagren genom att dra i reglaget under respektive karta.
- Öppna kartan i kartvyn
- Klicka på ?-knappen som syns till höger om kartlagrets namn i fliken Lager.
- Aktivera det kartlager vars attributdata du vill granska.
- Aktivera info-verktyget genom att klicka på i-knappen som finns till höger om kartlagrets namn under fliken Lager.
- Klicka sedan på det objekt i kartan som du vill få information om. Nu öppnas ett fönster som innehåller information om objektet.
Spara och granska egna kartobjekt

Kartor visas i form av kartlager lagda på varandra i PaikkaOppis karttjänst. Här har kartlager 1 och 2 valts från det inbyggda kartmaterialet som visas i den vänstra panelen (vänsterpilen i bilden nedan). Det tredje kartlagret har sparats av en användare och visas i den högra panelen under fliken Objekt (högerpilen i bilden nedan).

De orange stugorna är punktobjekt, den gröna linjen är ett linjeobjekt som visar en rutt och området inringat av en röd, streckad linje är ett polygonobjekt.
- Välj en lämplig bakgrundskarta i panelen till vänster. Ofta är terrängdatabasen den bäst lämpade.
 Skapa egna objekt genom att klicka på knappen med blixtsymbolen.
Skapa egna objekt genom att klicka på knappen med blixtsymbolen. ![]()
- Välj den typ av objekt du vill rita (punkt, linje, polygon) i den meny som visas.

 Klicka på den plats på kartan där du vill lägga till ett objekt. Varje objekt du skapar sparas skilt för sig. När du klickat på kartan öppnar sig attributdatafönstret.
Klicka på den plats på kartan där du vill lägga till ett objekt. Varje objekt du skapar sparas skilt för sig. När du klickat på kartan öppnar sig attributdatafönstret.
- Välj Kategori och Klass för objektet du vill lägga till. Vilken symbol som visas på kartan är beroende av de här inställningarna. Du kan senare vilja vilka objekt som ska visas på kartan genom att kryssa för respektive kategori eller klass under fliken Objekt (uppe till höger i kartfönstret).
- Ange ett namn och en beskrivning för objektet.
- Spara objektets attributdata.
- Objektet visas på kartan. Du ser också objektet i listan under fliken Objekt.
 I nedre vänstra kanten visas ett digiterat punktobjekt, en orange stuga, inringad med rött. Objektet syns också under fliken Objekt om du har valt rätt kurs i rullgardinsmenyn (bilden visar infokursen för PaikkaOppi Plus) och klickat för antingen den kategori eller klass i vilket objektet sparats (i det här fallet klassen Min egen skola). Visningen av sparade objekt kan aktiveras eller avaktiveras under fliken Objekt. Kom ihåg att också välja Visa egna objekt eller det rätta kursnamnet i sökfältet längst upp! Du kan alltid visa eller redigera ett objekt genom att klicka på det så att dess attributdatafönster öppnas. Bilder, video- eller ljudklipp och andra typer av filer kan kopplas till ett redan sparat objekt som en bifogad fil.
I nedre vänstra kanten visas ett digiterat punktobjekt, en orange stuga, inringad med rött. Objektet syns också under fliken Objekt om du har valt rätt kurs i rullgardinsmenyn (bilden visar infokursen för PaikkaOppi Plus) och klickat för antingen den kategori eller klass i vilket objektet sparats (i det här fallet klassen Min egen skola). Visningen av sparade objekt kan aktiveras eller avaktiveras under fliken Objekt. Kom ihåg att också välja Visa egna objekt eller det rätta kursnamnet i sökfältet längst upp! Du kan alltid visa eller redigera ett objekt genom att klicka på det så att dess attributdatafönster öppnas. Bilder, video- eller ljudklipp och andra typer av filer kan kopplas till ett redan sparat objekt som en bifogad fil.
- Klicka på kartan på ett objekt du sparat.
- Välj fliken Bifogade filer i attributdatafönstret. Lägg till filen och skriv om du vill en beskrivning av den.
- Klicka till slut på Spara filen
 Du kan ändra informationen för ett objekt genom att klicka på knappen Redigera i nedre kanten av fönstret. Objektet kan också raderas genm att klicka på Radera. Du kan bifoga filer genom att välja fliken Bifogade filer. När du har din kartpresentation klar kan du:
Du kan ändra informationen för ett objekt genom att klicka på knappen Redigera i nedre kanten av fönstret. Objektet kan också raderas genm att klicka på Radera. Du kan bifoga filer genom att välja fliken Bifogade filer. När du har din kartpresentation klar kan du:
- skriva ut den

- göra en skärmdump (t.ex. med knappen PrintScreen) och spara den
- spara presentationen som en arbetsyta och dela länken till vem du vill och sedan fortsätta att bygga på presentationen senare. Längre ned finns mera information om hur man använder arbetsytor.
 När du öppnar rullgardinsmenyn längst upp kan du välja om du vill se bara dina egna objekt, din skolas alla objekt, en viss grupps objekt eller alla de objekt i karttjänsten som delats med alla användare.
När du öppnar rullgardinsmenyn längst upp kan du välja om du vill se bara dina egna objekt, din skolas alla objekt, en viss grupps objekt eller alla de objekt i karttjänsten som delats med alla användare.

Det finns flera klasser i varje kategori. När du klickar på en kategori så väljs alla de klasser som tillhör den kategorin automatiskt. Du kan också välja bara en klass.
Kartobjekten är indelade i kategorier och klasser. Om du vill se alla de objekt som tillhör en viss kategori på kartan så klickar du i kryssrutan för en viss kategori, t.ex. Egna platser eller Egna rutter. Nu markeras alla de klasser som hör till kategorin ifråga och de visas på kartan. På motsvarande sätt visas alla objekt som hör till en viss klass när du kryssar för den klassens kryssruta.
- Öppna rullgardinsmenyn under fliken Objekt och välj vilka objekt du vill titta på genom att kryssa för den eller de kategorier eller klasser du vill visa på kartan.
- Du får fram information om objektet genom att klicka på det i kartvyn.
- I det fönster som öppnas kan du också kommentera objektet och titta på bifogade filer, t.ex. bilder, videoklipp, tabeller eller textfiler.
- Du kan redigera dina egna objekts attributdata och geometri (form och läge).
- Du kan redigera ett objekts attributdata i attributdatafönstret och dess form och läge i kartvyn.
Redigera ett objekts form och läge (geometri):

Knappen Redigera hittar du längst ned i attributdatafönstret. Du öppnar fönstret genom att klicka på objektet i kartvyn.
Innan du gör redigeringar ska du klicka på objektet i kartvyn så att attributdatafönstret öppnas. Välj Redigera längst ned. Nu är objektet i redigeringsläge och du kan göra de förändringar du vill göra.
- Läget för ett punktobjekt: dra punkten till en annan plats.
- Formen för ett linje- eller polygonobjekt: dra i en brytpunkt så förändras formen.
- Radera en brytpunkt: för kursorn över brytpunkten och klicka på Delete-knappen på tangentbordet.
- Spara din ändringar genom att välja Spara ändringar i nedre kanten av fönstret.
- Radera ett objekt: klicka på objektet så att attributdatafönstret öppnas. Klicka sedan på Radera i nedre kanten av fönstret så raderas objektet och alla dess attributdata, bifogade filer och kommentarer. Du kan inte ångra raderingen.
- Klicka på knappen Objektsökning och egna objekt i verktygsbalken.


Du kan välja mellan att 1) söka bland egna objekt 2) söka bland alla objekt 3) söka bland elevernas objekt.Du kan sortera objekten genom att klicka på kolumnrubrikerna Objektets namn, Kategori, Klass eller Delning. Kolumnen Delning visar vem som äger objektet och med vem det är delat.
1.Under fliken Egna objekt ser du de objekt som du själv har sparat i karttjänsten. 2.Under fliken Sök objekt kan du söka bland alla de objekt som sparats i tjänsten och som du har rättigheter att titta på på grund av att du tillhör en viss skola eller deltar i en viss kurs.
- Skriv in objektets namn eller ett sökord i sökfältet och välj Sök.
- Genom att dubbelklicka på objektraden får du fram attributdata för objektet samtidigt som kartan centreras på objektet.
3.Under fliken Sök en elevs objekt kan en lärare söka objekt som en enskild elev har sparat.
- Skriv in elevens användarnamn i sökfältet (t.ex. erik-sokare-1). Nu visas alla den elevens objekt under varandra om eleven sparat dem som privata objekt.
- Eleverna ser inte den här fliken, de kan alltså inte söka objekt utgående från andra elevers användarnamn.
- Den här funktionen är särskilt användbar när många elever har sparat flera objekt och läraren går igenom dem elev för elev.
- För alla flikar gäller att då du klickar på ett objekt i tabellen, visas dess attributdata i attributdatafönstret. Samtidigt visas en röd ring runt objektet i kartfönstret. Du kan också ändra eller radera ett eller flera objekt genom att välja Redigera eller Radera.
Arbetsytor – spara och dela en kartvy med andra användare
 I PaikkaOppis karttjänst kan du spara en kartvy som en arbetsyta. Då sparas kartvyns centrering över en viss plats, dess skala och de kartlager och objekt som är synliga. En arbetsyta kan delas med skolan eller kursen, eller så kan den delas offentligt. En arbetsyta kan användas t.ex. så här:
I PaikkaOppis karttjänst kan du spara en kartvy som en arbetsyta. Då sparas kartvyns centrering över en viss plats, dess skala och de kartlager och objekt som är synliga. En arbetsyta kan delas med skolan eller kursen, eller så kan den delas offentligt. En arbetsyta kan användas t.ex. så här:
- som en startpunkt för en viss uppgift. Läraren skapare en arbetsyta av en kartvy som är färdigt inzoomad på t.ex. skoan och dess omgivning. Läraren delar sedan arbetsytan med kursdeltagarna.
- en elev kan spara en arbetsyta med sina egna objekt och dela den med andra kursdeltagare.
- klassen kan dela en färdig kartpresentation t.ex. med sina föräldrar.
- Ange namn och beskrivning för arbetsytan. Om du vill dela arbetsytan med andra, t.ex. dina elever, kryssa då för alternativet.
- Visa arbetsytan i andra användares listor.Välj med vem du vill dela arbetsytan. Välj också din egen skola och för vilken kurs arbetsytan är avsedd.
- Klicka till slut på Spara.
- Då du klickat på spara visas en länk som du kan dela med andra, t.ex. genom att skicka den med e-post eller lägga ut den på en webbsida.
Obs! I mobilversionen går det inte att spara arbetsytor!
- Öppna en arbetsyta som du har sparat, antingen via länken eller via fliken Egna arbetsytor, och sedan på Öppna arbetsyta. (Beträffande egna arbetsytor: se ”Öppna en kartvy i karttjänsten”)
- När du har öppnat arbetsytan kan du på normalt sätt flytta kartan, ändra skala och bestämma vilka kartlager som ska visas.
- Spara de ändringar du har gjort i arbetsytan genom att välja Uppdatera aktuell arbetsyta.

Du kan uppdatera en arbetsyta genom att först klicka på diskettikonen och sedan välja Uppdatera aktuell arbetsyta.
Du kan också radera en sparad arbetsyta som du själv har skapat så länge den inte är i användning:
- Välj Spara och öppna arbetsytor i verktygsbalken och sedan Öpnna arbetsyta.
- Välj i fliken Egna arbetsytor vilken arbetsyta du vill radera.
- Klicka till slut på knappen Radera i nedre kanten av fönstret.
- Fönstret för arbetsytor öppnar sig.
- Under fliken Egna arbetsytor hittar du de arbetsytor som du själv har sparat.
- Under fliken Andras arbatsytor hittar du de arbetsytor som andra sparat och delat.
- Under fliken Offentliga arbetsytor hittar du arbetsytor som är tillgängliga för alla.
- Gör en uppgift för eleverna där det gäller att undersöka marken i skolans omgivning.
- Zooma in på skolan i kartfönstret och aktivera kartlagret jordarter.
- Spara kartvyn som en arbetsyta och dela den med eleverna på din kurs.
- Eleverna kan nu öppna kartvyn i sitt eget kartfönster och ser där direkt den kartvy som du har sparat. Eleverna kan också öppna arbetsytan via dess länk.
- Rita och spara punkt-, linje- eller polygonobjekt enligt anvisningarna i uppgiften.
- Ställ in kartvyn så att objekten syns och välj också vilken bakgrundskarta och andra kartor som ska visas.
- Spara kartvyn som en arbetsyta och dela samtidigt arbetsytan med din användarna på egen kurs eller skola.
- Andra användare kan nu öppna arbetsytan i sitt eget kartfönster och se de kartobjekt du har skapat.
« gå tillbaka